Quoi de mieux que capturer la beauté du ciel nocturne avec votre appareil photo ? Ceci s’appelle l’astrophotographie et c’est un art passionnant!
Un exercice simple et très populaire est le filé d’étoiles ! Il permet de capturer le mouvement apparent des étoiles dans le ciel nocturne.
Ce type de photographie peut sembler complexe pour un débutant. Or il est possible de se lancer avec un matériel adapté et de bons conseils !
Dans cet article, je vais vous guider dans la réalisation d’un filé d’étoiles avec Lightroom et Photoshop. Au travers de cet exemple, assez simple, je vais essayer de vous transmettre les astuces principales en technique de traitement de l’image.
Vous aurez la possibilité de me suivre pas à pas afin de réaliser un magnifique filé d’étoiles.
Ce type de photographie de nuit est très à la mode. Vous pouvez en voir de nombreux sur internet. Vous allez voir qu’il peut tout à fait être à votre portée. Lancez-vous dans le traitement de filés d’étoiles, cet article est fait pour vous !
Voici un aperçu des différentes sections de mon tutoriel sur la création de filé d’étoiles en utilisant Photoshop et Lightroom :
Table des matières
- Réglages de l’appareil photo pour réussir un filé d’étoiles
- Comment utiliser Lightroom pour effectuer le pré-traitement de votre filé d’étoiles : les étapes à suivre
- Comment utiliser Photoshop pour effectuer le traitement de votre filé d’étoiles : les étapes à suivre
Réglages de l’appareil photo pour réussir un filé d’étoiles
Avant de commencer ce tutoriel, vous devez évidemment disposer de photographies. J’ai effectué de mon côté plusieurs acquisitions simple avec mon Canon EOS760d. Il était positionné sur un trépied et les acquisitions étaient déclenchées avec un intervallomètre.
Pour le besoin simple de ce tutoriel, j’ai effectué 7 acquisitions :
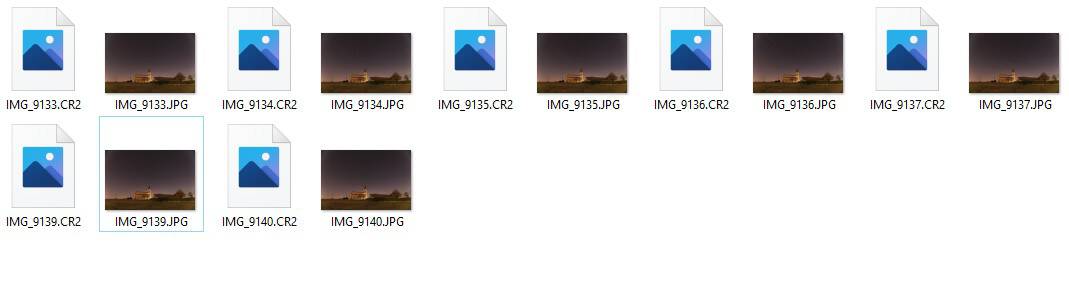
Je vous conseille de les stocker au format RAW pour pouvoir pleinement profiter du signal acquis.
Pour obtenir ces images, j’ai effectué des poses de 30 secondes avec une sensibilité de 800 ISO. Je vous conseille une focale courte. Le filé d’étoiles sera d’autant plus impressionnant.
Dans mon cas j’avais une focale de 11mm ouvert à 2.8. J’ai en effet exploité mon objectif Tokina 11-16 f/2.8.
Comment utiliser Lightroom pour effectuer le pré-traitement de votre filé d’étoiles : les étapes à suivre
Lancez Lightroom Classic
Vous l’avez compris, c’est le moment de lancer Lightroom. Dans ce tutoriel, je vous recommande d’utiliser Lightroom Classic. En effet, ce dernier disposes de quelques fonctionnalités, très pratiques, et non présentes dans Lightroom CC :
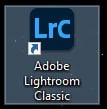
Dans mon cas, je dispose de la version 11.4 de Lightroom Classic.
Dans le module bibliothèque, cliquez sur le bouton « Importer » comme ci-dessous:
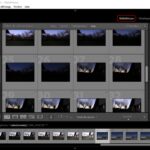
Une nouvelle fenêtre s’ouvre. Parcourez votre disque avec la partie gauche de l’écran et sélectionnez vos photos :
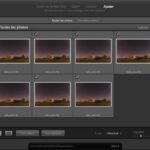
Vous n’avez plus qu’à cliquer sur « Importer ».
Adaptez vos couleurs avec Lightroom
Nous allons maintenant commencer par effectuer quelques ajustements au niveau des photographies. Il s’agit lors de cette phase de paramétrer vos clichés de manière à obtenir un résultat plus fidèle à la réalité.
Pour cela, sélectionnez la première photographie de votre filé d’étoiles puis cliquez sur le module « Développement ». Cela signifie que nous allons entrer dans une phase de traitement de l’image. Vous devriez avoir une fenêtre comme ci-dessous :

Nous allons commencer à exploiter les réglages de base comme ci-dessous :

Commencez par adapter le paramètre « Température ». En faisant cela, vous agissez sur la balance de blancs. Plus précisément, il s’agit de la répartition colorimétrique de votre photographie.
Réglez le curseur à une position où les couleurs vous semblent les plus fidèles à vos observations.
En astrophotographie, on cherche plutôt à avoir un ciel bleu sombre. Voici ci-dessous ce que vous pouvez obtenir :
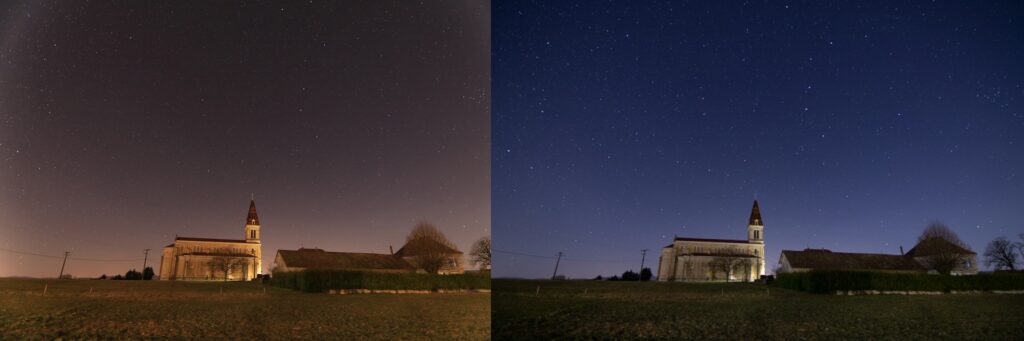
Vous pouvez également adapter la teinte. Attention, ce paramètre est très sensible. Il vous permet de mettre en valeur votre premier plan. Déplacez légèrement le curseur.
Adaptez la lumière de votre filé d’étoiles
Nous allons passer à la partie « Tonalité » du menu. Ajustez le curseur « Exposition » afin d’apporter un peu plus de lumière à votre image.
Effectuez de même avec le curseur « Contraste ». Attention, il s’agit d’un réglage assez sensible. Augmentez-le très légèrement sans dénaturer votre cliché (par exemple +7 dans mon cas).
Vous avez ensuite à régler 4 autres paramètres. Voici comment les aborder :
- Hautes lumières : diminuez légèrement ce paramètre => diminution de la luminosité à l’horizon
- Ombres : diminuez légèrement
- Blancs : permet d’apporter de la lumière à votre scène – augmentez légèrement
- Noirs : permet d’apporter de la profondeur à votre scène – diminuez
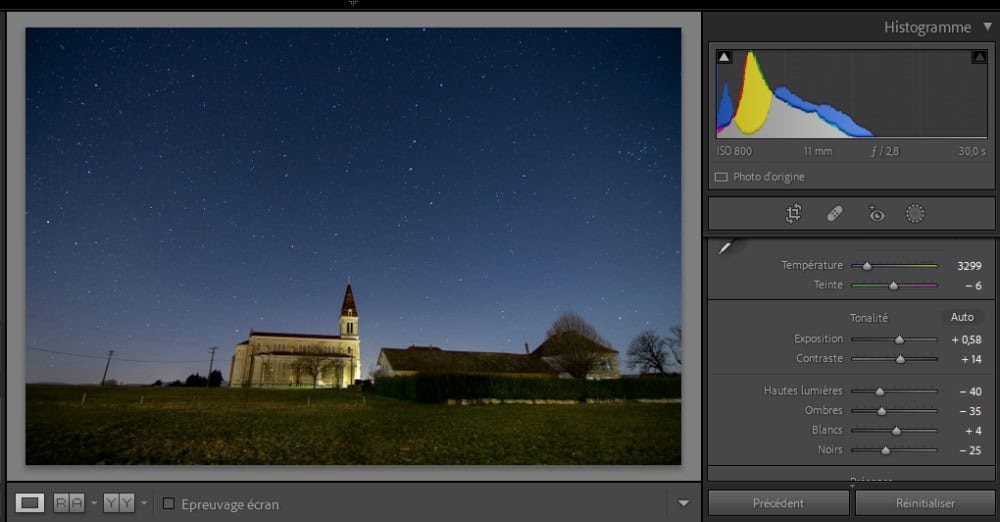
L’ensemble de ces petits réglages a un effet sur votre image. N’hésitez pas à scruter l’histogramme pour mieux comprendre l’effet de chaque réglage.
En bonus, je vous conseille un dernier petit réglage. Il s’agit de la clarté : c’est un réglage un peu « magique », à augmenter très légèrement pour mettre en valeur vos étoiles.
Appliquez vos réglages à l’ensemble de vos photographies
Maintenant que vous êtes satisfait de vos réglages sur la première image, il va être nécessaire d’appliquer vos modifications sur l’ensemble des clichés. Heureusement, vous n’aurez pas à tout reparamétrer à la main !
Revenez dans la partie « Bibliothèque » de Lightroom Classic :

A ce stade, seule votre première image est sélectionnée. Cliquez sur la première image, déroulez et cliquez sur la dernière de la séquence tout en enfonçant la touche « Maj + Ctrl ».
Cliquez ensuite sur le bouton nommé « Synchronisation paramètres » :
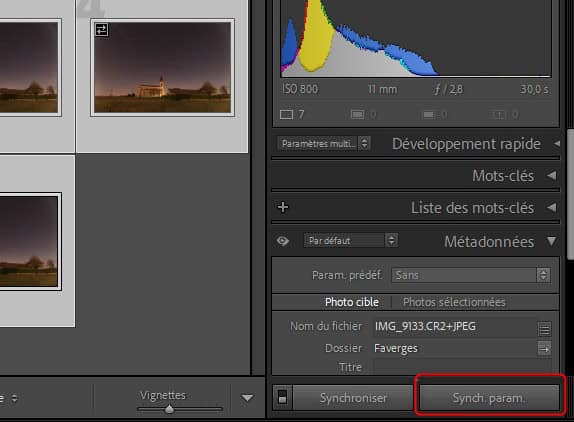
Une fenêtre s’ouvre alors pour vous indiquer ce qui va être appliqué sur vos images. Par la suite, en vous améliorant dans la maitrise de Lightroom, vous pourrez ajuster ces sélections.
Dans notre cas, nous allons cliquer sur « Tout sélectionner » puis « Synchroniser ».
Le traitement s’applique rapidement, vous voyez alors l’effet sur l’ensemble des images :
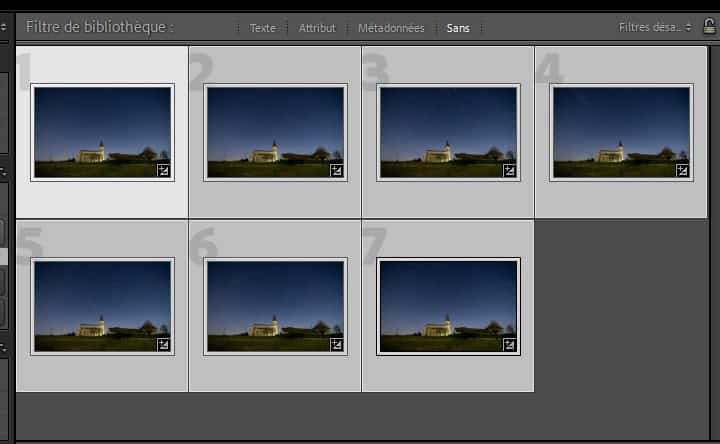
Comment utiliser Photoshop pour effectuer le traitement de votre filé d’étoiles : les étapes à suivre
Transférez vos images vers Photoshop
Maintenant que vos images sont prêtes à être assemblées, sélectionnez les toutes (« Ctrl+Maj+Clic »). Cliquez droit afin d’ouvrir le menu contextuel.
Dans le sous-menu « Modifier dans », sélectionnez « Ouvrir en tant que calques dans Photoshop… ».
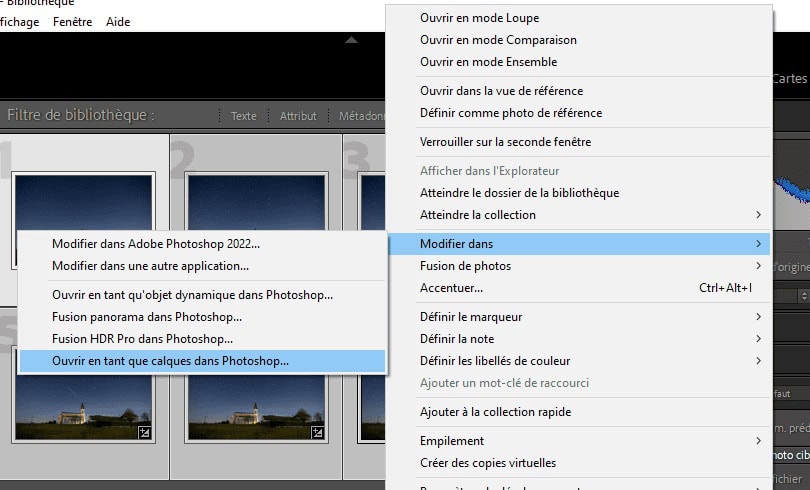
L’envoi de votre filé d’étoiles va prendre un petit peu de temps. Il prendra d’ailleurs d’autant plus de temps que le nombre d’images à traiter sera important.
A la fin du transfert, vous devriez avoir la fenêtre suivante :

Assemblez votre filé d’étoiles sous Photoshop
Sélectionnez l’ensemble de vos calques via « Ctrl + Clic ». Choisissez le mode de fusion « Éclaircir » comme ci-dessous :
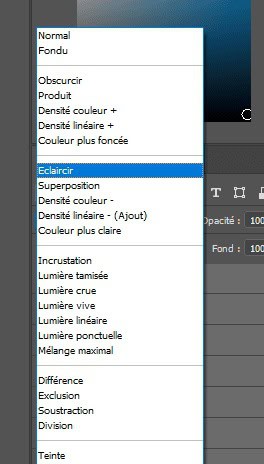
Ce mode de fusion permet de comparer les calques et de choisir le pixel plus clair. Ceci permet donc de cumuler la position de vos étoiles prises dans chaque cliché.
Normalement, votre filé d’étoiles vient de se créer. Si vous y êtes parvenu, félicitations. Voici ce que vous pouvez obtenir :
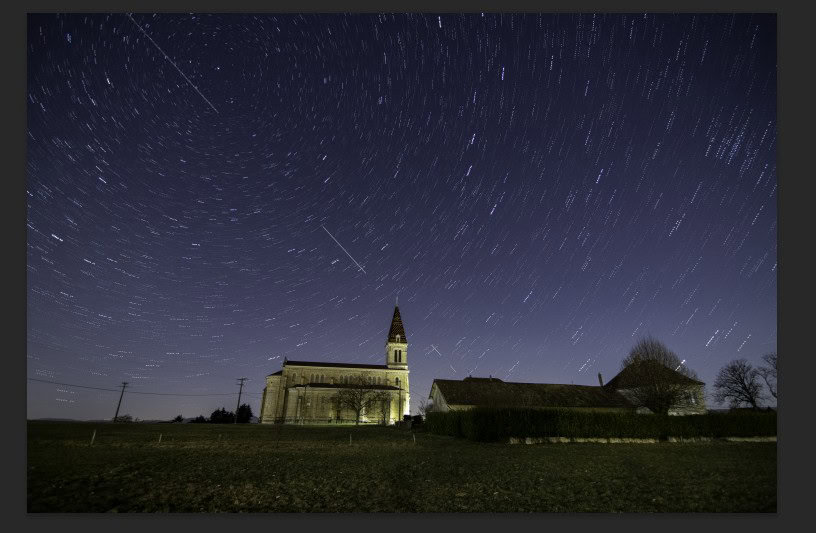
Vous êtes peut être dans mon cas : il y a des discontinuités entre vos trajectoires d’étoiles. Ceci peut être dû à une pause trop longue entre les clichés. Rien de grave, il peut d’ailleurs s’agir d’un effet désiré !
Enfin, il est nécessaire de lier tous ces masques dans une même image. Pour cela, cliquez droit sur la zone des masques et choisissez « Aplatir l’image ».
Une barre de progression va s’afficher et vous ne verrez plus qu’un seul calque.
Finalisez votre filé d’étoiles
A ce stade, le traitement de l’image est achevé. Vous n’avez plus qu’à cliquer sur « Enregistrer » dans le menu « Fichier ». N’hésitez pas à sauvegarder dans différents formats grâce aux fonctionnalités d’export de Photoshop !
Vous remarquerez que votre nouvelle image apparaîtra dans votre bibliothèque Lightroom comme ci-dessous. N’hésitez pas à revoir quelques paramètres colorimétriques pour finaliser à votre goût.

Pour aller plus loin, vous pourriez faire le choix de reprendre certains aspects de vos photos, de corriger vos filés d’étoiles.
Je corrige en général très peu car je souhaite préserver l’esthétisme initial de la scène. Globalement, je fais le choix de rester dans le monde du traitement de l’image mais pas de la retouche d’images. Libre à vous ensuite d’apporter votre touche personnelle si vous le souhaitez !
En revanche, j’ai l’habitude d’effectuer des encadrements ainsi que de renseigner les conditions d’acquisition.
Vous savez désormais tout sur ma technique de création de filés d’étoiles. En quelques mots : vous savez comment créer un filé d’étoiles avec Photoshop et Lightroom !
Vous souhaitez en savoir plus sur les logiciels Lightroom et Photoshop ? Lisez mes prochains articles.
Suivez les liens ci-dessous également (en plus c’est un moyen de me soutenir) :
A vous de jouer 🙂
Article publié le 21 juin 2022
Dernière mise à jour le 20 juillet 2024


