Et si je vous aidais à traiter vos vidéos et à créer votre première mosaïque lunaire ? Pour tout débutant, cette étape est DI-FFI-CILE à franchir. Et pourtant il ne s’agit pas d’opérations à la complexité insurmontable. Il suffit de comprendre les étapes principales du traitement.
Alors reprenons le fil de l’histoire :
Ça y est, vous disposez d’un instrument d’observation et vous commencez à le maîtriser. Vous vous régalez en observation et souhaitez conserver un joli cliché de Lune. Vous parvenez même à réaliser plusieurs vidéos planétaires.
Mais comment les exploiter au mieux ?
Comment assembler les différentes images ?
Suivez l’article suivant, je vais essayer de vous indiquer une méthode simple pour vous aider à vous initier à l’astrophotographie. Vous n’avez peut-être pas le même matériel que moi mais rassurez-vous, la méthode est assez générale et s’applique à de nombreux cas.
Pour une meilleure navigation, voici le sommaire de cet article :
Table des matières
- Soignez votre prise de vue
- Alignez et compositez vos images
- Assemblez vos images comme un panorama
- Améliorez l’image finale
- En bonus : ma dernière astuce …
Soignez votre prise de vue
Pour l’exemple que je vous ai choisi aujourd’hui, le setup était simple : utilisation d’un télescope SkyWatcher 150/750 sur monture EQ5 pro Goto avec une caméra ASI 120 MC-S.
Concernant la capture j’utilise SharpCap.
A la fin de ma prise de vue, j’obtiens des fichiers avec l’extension .SER. Ils sont directement exploitables avec le logiciel de stacking.
Je vous conseille d’acquérir plusieurs séquences composées elles-même de plusieurs centaines d’images. Par la suite, chacune de ces séquence deviendra une seule image composant une partie de votre mosaïque.
Pensez surtout à avoir une mise au point impeccable. C’est ce qui va faire la qualité de votre image finale !
Dans cet exemple, j’ai exploité 9 vidéos de 1000 images chacune :
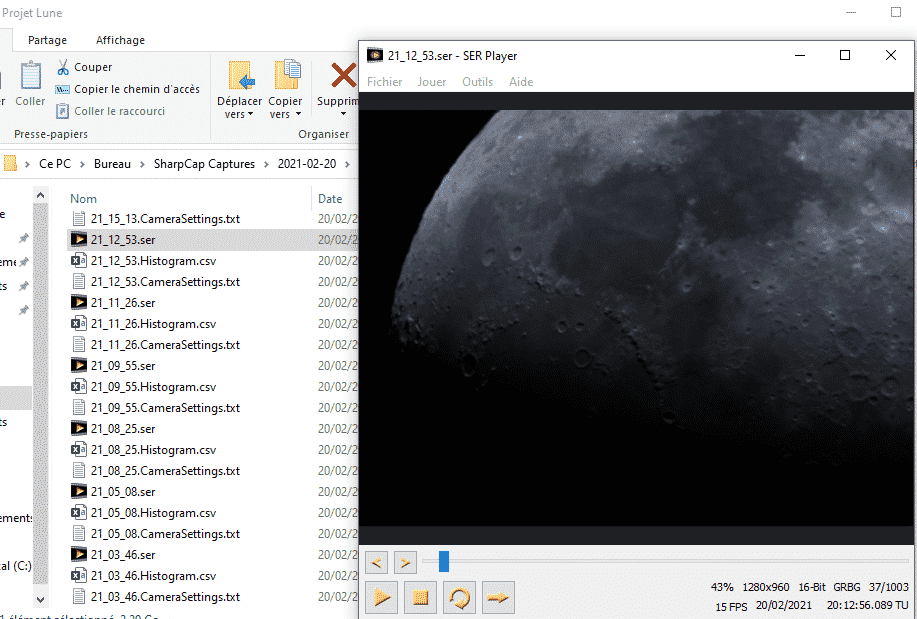
Si vous souhaitez faire comme moi, et visualiser vos vidéos, je vous recommande de télécharger le logiciel SER Player.
Alignez et compositez vos images
Cette partie s’effectuera avec le logiciel AutoStakkert. Si vous ne l’avez pas, je vous recommande de le télécharger dès à présent ici.
Lancez l’application, vous obtenez alors les fenêtres ci-dessous :
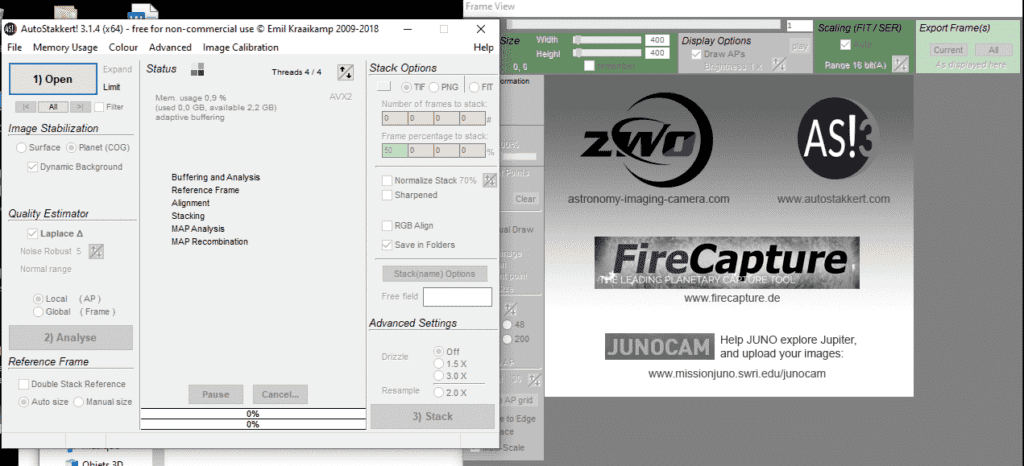
Cliquez sur le bouton « 1) Open » et sélectionnez votre première vidéo à traiter.
Le curseur placé en haut à gauche de l’écran de visualisation s’appelant « Frames » permet de parcourir la vidéo d’image en image :

Dans la fenêtre principale, sous la partie « Image stabilization », cliquez sur « Surface ». Une fenêtre d’intérêt de couleur verte s’affiche. Elle permettra de centrer les calculs sur cette zone. Pensez donc à sélectionner une zone la plus contrastée possible. Vous pouvez choisir sa position grâce à un « Ctrl + Clic » :
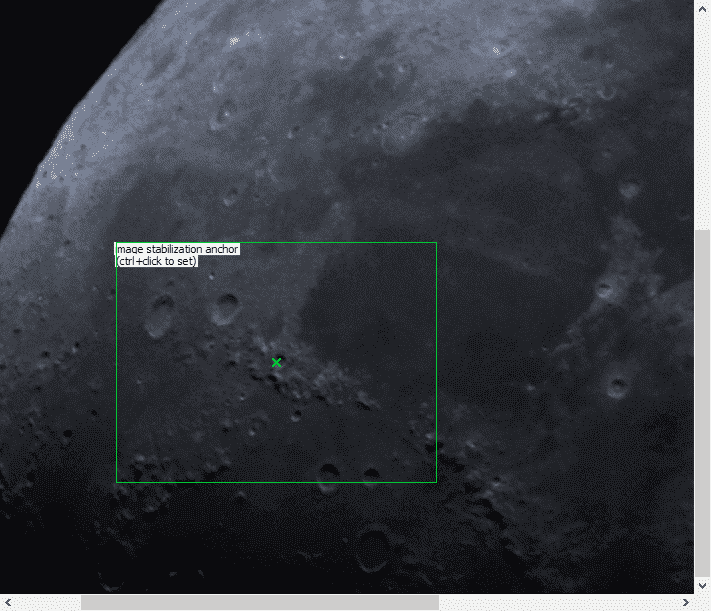
Laissez ensuite l’ensemble des réglages par défaut et cliquez sur le bouton « 2) Analyse ».
Vous pouvez suivre la progression du calcul avec la barre de progression en bas de la fenêtre :
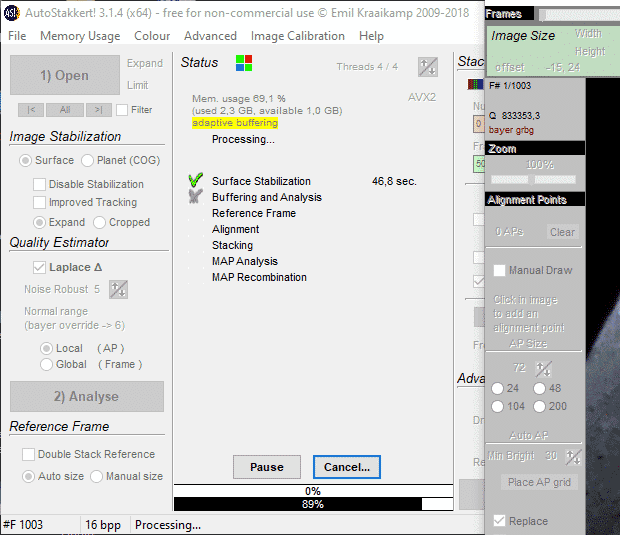
Ajoutez ensuite des marqueurs en cliquant sur le bouton « Place AP Grid » de la fenêtre de visualisation.
Votre vidéo est maintenant prête à être exploitée; « stackée » comme on dit dans le milieu 🙂 Cliquez sur le bouton « 3) Stack ».
A la fin du traitement, la barre de progression arrive à 100% et toutes les lignes de la fenêtre « Status » sont cochées.
Vous avez maintenant un dossier « AS_P50 » à côté de vos images source. Répétez cette opération sur chaque vidéo.
Assemblez vos images comme un panorama
Maintenant que vous disposez des images empilées, il faut les assembler. Rassurez-vous, de nombreux logiciels sont capables de le faire automatiquement.
Depuis plusieurs années, j’utilise le logiciel « Hugin ». Il s’agit d’un logiciel libre que vous pouvez tout autant utiliser pour vos panorama classiques.
Si vous ne l’avez pas, vous pouvez le télécharger ici.
Lorsque vous le lancez pour la première fois, vous obtenez l’écran suivant :
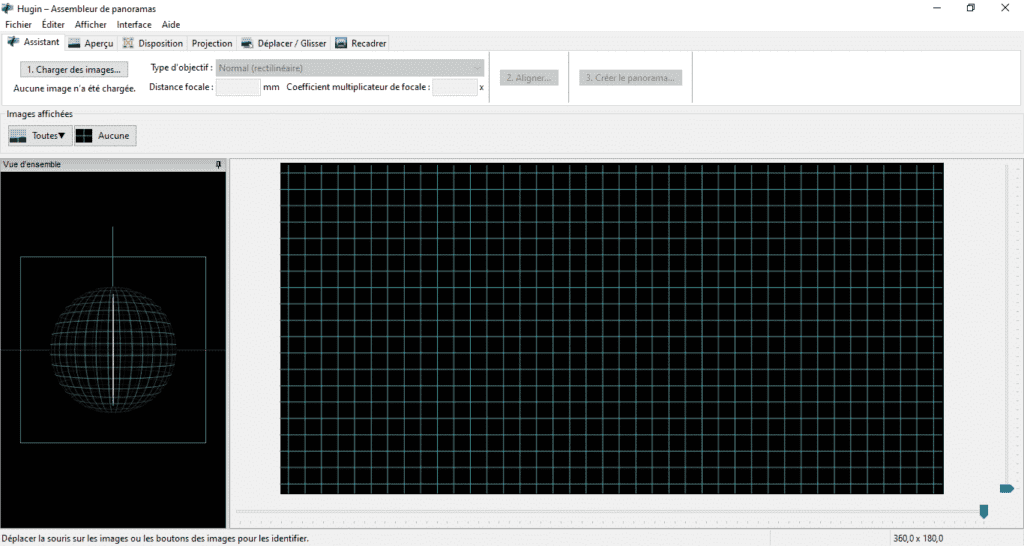
Avec ce logiciel, il est possible d’aller très loin dans le paramétrage. L’objectif ici est de vous livrer un « mode de découverte ».
Cliquez sur le bouton « 1. Charger des images… » et sélectionnez toutes les images que vous avez généré précédemment.
Comme vos images ne proviennent pas directement d’un appareil photo, elles ne contiennent pas de données EXIF pour le contexte. Il faudra donc saisir la distance focale que vous avez par exemple au foyer de votre télescope :

Cette question sera posée sur chaque image.
Cliquez ensuite sur le bouton « Aligner… ».
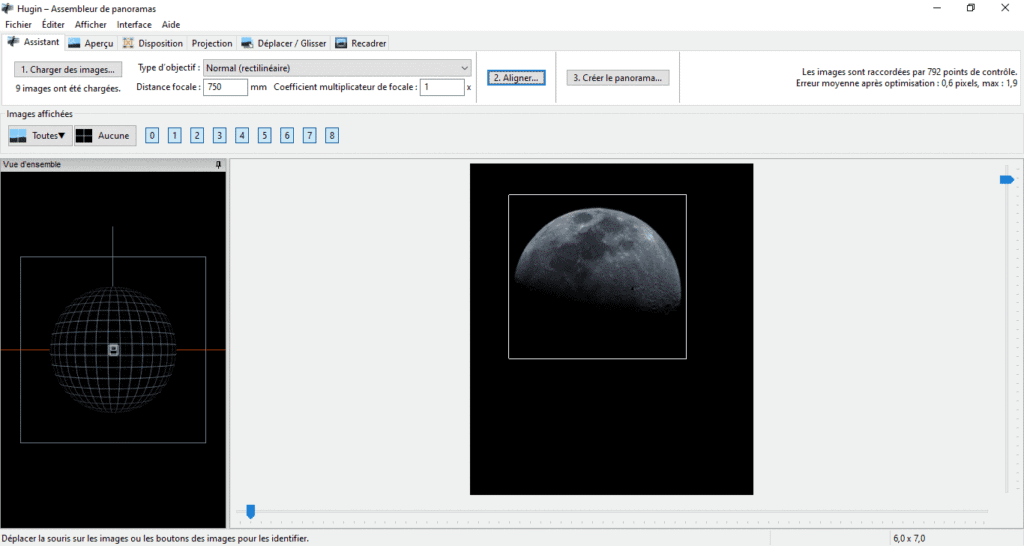
Cliquez sur « 3 – Créer le panorama… ».
Dans la fenêtre suivante, confirmez simplement votre format de sortie (tiff, png, jpg) :
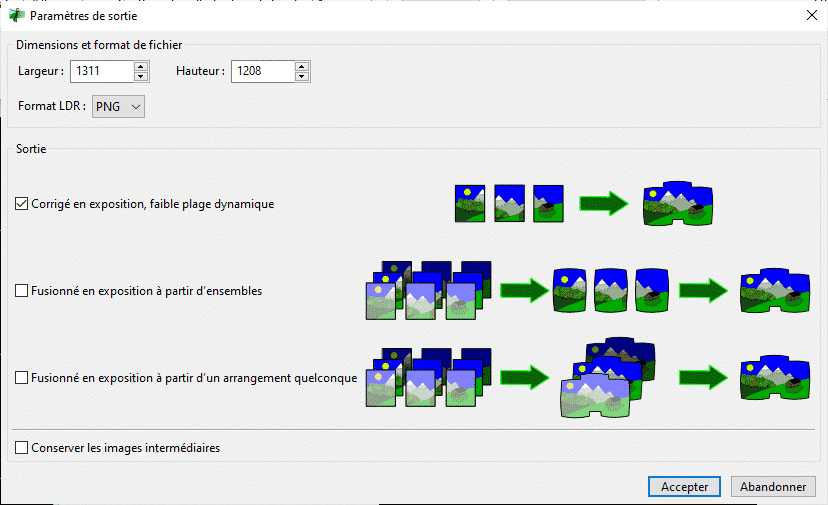
Cliquez enfin sur « Accepter ». Hugin vous demandera lors de sauver votre projet et vous demandera un nom pour l’image finale.
A la sortie de cette étape, vous obtenez une mosaïque lunaire complète que l’on peut finaliser.
Améliorez l’image finale
Afin d’améliorer la finesse du rendu final, il convient d’appliquer un traitement appelé « ondelettes ». Il s’agit d’une pratique courante, très efficace permettant de renforcer le contraste.
Pour cette étape je vous propose d’utiliser Siril. Si vous souhaitez découvrir ce logiciel je vous conseille de le découvrir par exemple via cette vidéo : lien.
Dans le menu « Traitement de l’image », sélectionnez « Transformation d’ondelettes » :
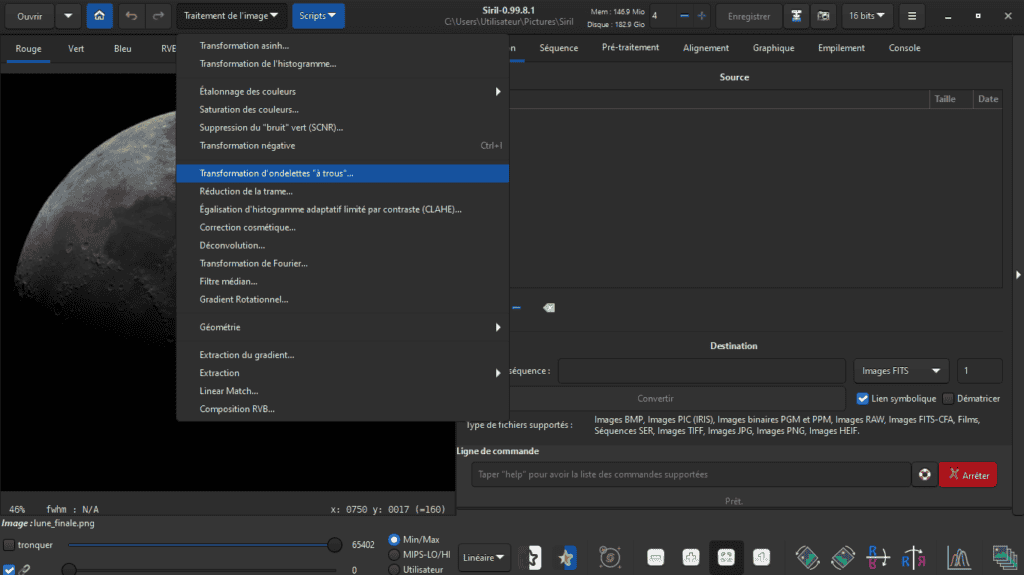
Une nouvelle fenêtre s’affiche, cliquez sur le bouton « Exécuter ». Cela permet de préparer l’utilisation de l’algorithme de traitement :
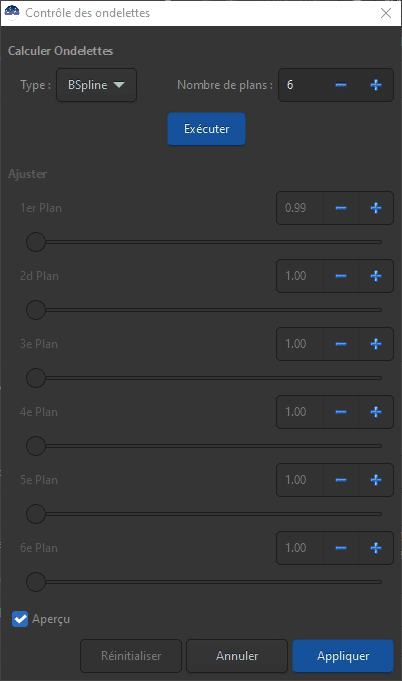
C’est un traitement que j’adore appliquer. Il sublime réellement le rendu des images. Il faut cependant savoir doser le paramétrage. Comme dans la fenêtre ci-dessous, je vous recommande de zoomer sur une partie de votre mosaïque pour apprécier les effets.
Commencez ensuite à déplacer le curseur du 1er plan. Modifiez ensuite le second de manière plus faible. Je vous recommande de ne déplacer que les 3 ou 4 premiers curseurs.
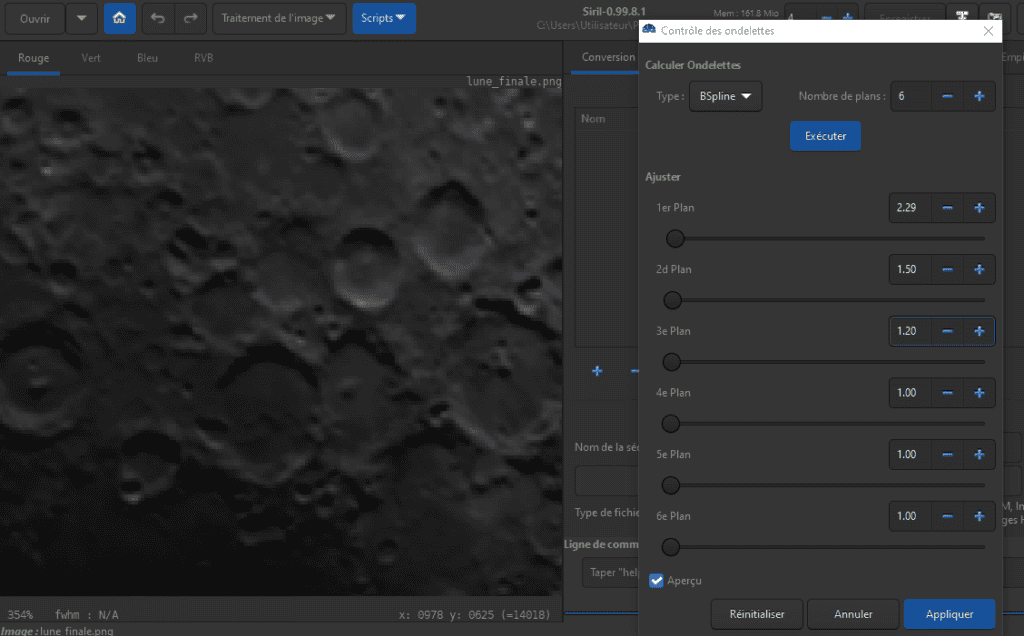
Pour vous montrer à quel point l’algorithme améliore vos images, voici un exemple avant/après :


Lorsque le rendu vous convient, cliquez sur « Appliquer« . Il ne vous reste plus qu’à sauvegarder votre image en cliquant droit sur la zone de visualisation RVB comme ci-dessous :
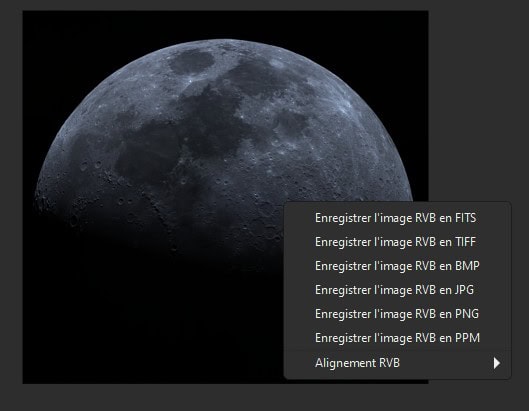
En bonus : ma dernière astuce …
Pour finaliser, j’aime bien redresser la Lune pour lui redonner l’orientation qu’elle avait à l’œil nu. De même, j’ai l’habitude de signer et d’ajouter mon nom et parfois la liste des instruments utilisés. Cette dernière étape doit être réalisée dans un logiciel de retouche photo tel que Gimp ou PhotoShop.
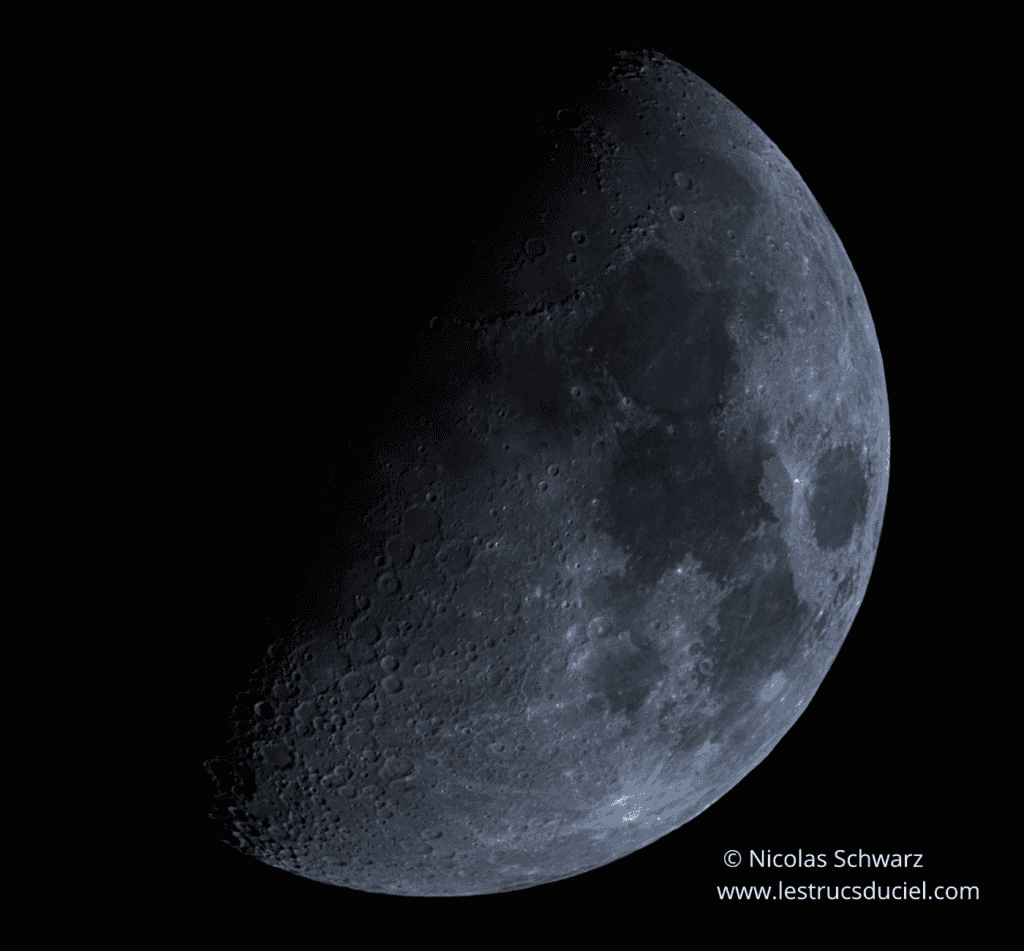
Pour ces derniers points de finalisation, procédez comme vous le souhaitez, vous pouvez faire preuve de créativité !
Si vous souhaitez aller plus loin dans l’utilisation de Photoshop, voici un exemple d’article que j’ai rédigé qui illustre une utilisation concernant les filés d’étoiles :
Et si vous êtes motivé par un abonnement sur ces outils, je vous remercie de passer par le lien ci-dessous; ça ne vous coutera pas plus cher et ça me donnera un petit coup de pouce :
J’espère vous avoir gardé jusqu’à la fin de l’article. Sachez que vous pouvez obtenir des résultats similaires avec beaucoup d’autres outils. Comme il s’agit d’initiation, je souhaitais effectuer un tuto avec des logiciels gratuits d’où mon choix : AS3, Siril, Hugin et Paint.NET.
N’hésitez pas à vous lancer. Cela vous prendra du temps au début puis rapidement vous trouverez des automatismes. Les résultats que vous obtiendrez vous enchanteront.
A votre tour de composer, empiler, modifier et sublimer 🙂 A très bientôt sur lestrucsduciel !
Article publié le 11 mars 2021
Dernière mise à jour le 5 août 2023



Un grand merci pour ce tuto. Je ne suis qu’un amateur, mais j’adore l’astronomie. La première fois que j’ai vu les anneaux de Sature au télescope j’avais l’impression de faire parti d’une minorité de personne. Depuis, je ne fais que regarder le ciel chaque soir sans nuage.
Merci pour ce tuto clair et efficace!